Getting started with your Brand View profile
Here are four steps to telling your brand's big-picture story.
Publications like the Houston Chronicle, The Advocate, Reader's Digest and American City Business Journals are catching the attention of advertisers. What’s their secret? AAM Brand View. These media brands have added images, video and promotional text to enhance their AAM-audited metrics. When media buyers click on their title in the Media Intelligence Center, Brand View’s visual representation of their brand’s metrics is the first thing they see. Have you activated your publication’s Brand View profile yet? It’s free to all AAM publisher clients and easy to set up with these four steps.
Step 1: Login and Access Brand View
To create your Brand View profile, first login to the Publisher Filing Center. If you don’t have credentials for the Publisher Filing Center, please contact AAM.
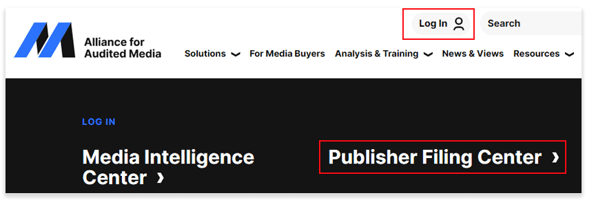
Then select Edit Brand View Profile from the Publisher Filing Center menu.
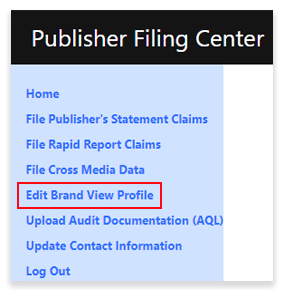
Step 2: Choose Your Sections and Templates
From the Brand View Management menu, select Choose Layout.
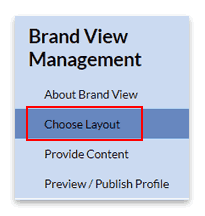
To begin building your Brand View profile, click the plus icon and select a section from the drop-down menu. Overview, Circulation and Learn More are sections available to all AAM publisher clients. Web, App, Social Media and Newsletter sections are available for those publications that report cross media. If you don’t currently report these metrics but would like to enhance your Brand View profile with these sections, please contact AAM.
After selecting a section, click the Select Template link to choose a layout.

On the pop-up screen, toggle through the radio buttons to preview the different templates. Once you’ve made your selection, click Save and close out of the pop-up boxes.
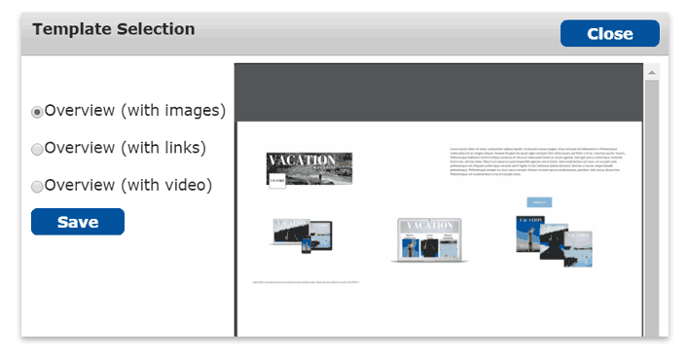
Continue clicking the plus icon to add your Circulation and Learn More sections and their corresponding templates.
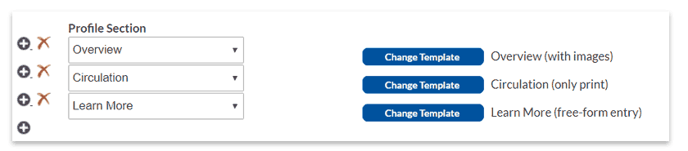
Step 3: Add Your Content
Once you’re finished selecting your sections, click Provide Content from the menu.
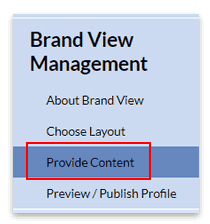
At the top of the screen you should see tabs for all the sections you selected.

The Overview section is where your publication shines. Gather your publication’s logo, two or three images, promotional text and your media kit URL to personalize your profile.
Logos and images must be either gif, jpg or png files with approximate dimensions of 400 x 200 pixels.
You can add images and logos to your Brand View profile via upload from your local system or via link if your image is already hosted elsewhere. It is important to click Save for every area within the section you are working in.
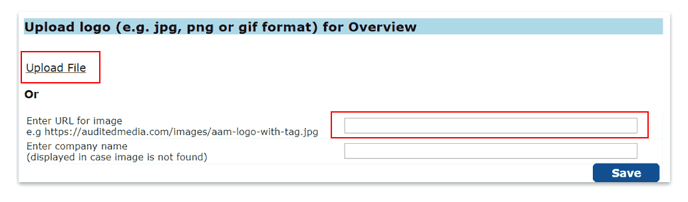
In the rich text area, enter promotional messaging about your publication and then click Save. AAM recommends content of 100 to 200 words. View Optimizing Your Brand View Overview Tab to find out how to enhance your Overview section by customizing your text and including call to action links and see how other AAM clients are promoting their brands.
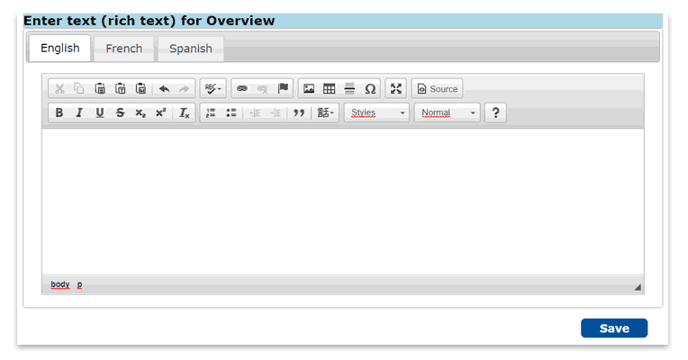
In the Media Kit area, enter the complete URL (including http or https) to your online media kit in the field provided and then click Save.

If your template includes space for a video, enter its embed code in the field provided and click Save. For more information about embedding videos to your Brand View profile, visit Optimizing Your Brand View Overview Tab.

When you are finished adding content to the Overview section, scroll back up to the top of the page and click on the Circulation and Learn More tabs to enter content for those sections. The Circulation tab automatically pulls your distribution metrics from AAM’s database and updates it with every filing period. You may want to enhance the Circulation section with your logo, promotional text and images. Your Learn More section can include emails and phone numbers for your advertising sales contacts, maps of where your company distributes its print editions, advertising specifications or images.
Note: If you want to include graphics, be sure to select the template called “Learn More (images)” in the Choose Layout section.
Read Options for the Brand View Learn More Tab to see how to make the most of this section and see what other AAM clients have created.
Step 4: Preview and Publish
After you’ve finished adding content, select Preview/Publish Profile from the menu.
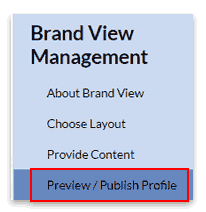
Note: You can preview your work at any time while adding content. Be sure to click Save in the content area before accessing the Preview/Publish Profile link.
Click the Preview button to open a new tab in your browser to view your Brand View profile in process.
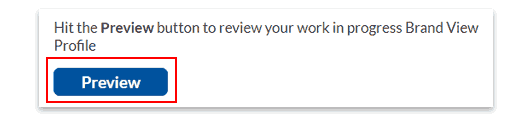
If you would like to make any changes to your content, return to the Provide Content section of the menu, make your edits and click Save. You may return to the Preview/Publish Profile section as many times as you would like to check your work.
When you are satisfied with your Brand View profile and are ready to publish, review the guidelines on the right-hand side of the Preview/Publish Profile page and check the box that you agree to the stated terms. Then click the Publish Profile button.
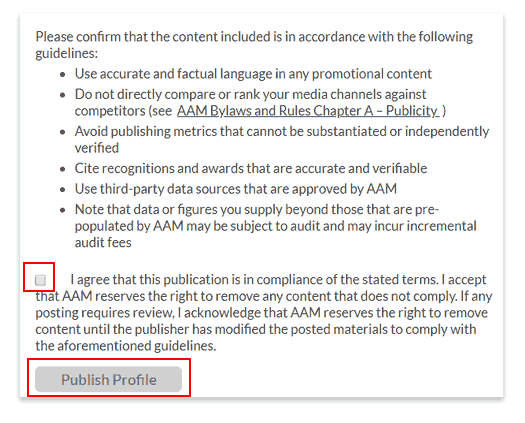
Your completed Brand View profile will publish to the Media Intelligence Center within 24 hours. Remember, your charts and graphs will automatically update with new information as soon as the data is approved in the filing tool. The images and promotional content that you provided may be updated by you at any time by visiting the Edit Brand View Profile section in the Publisher Filing Center.
